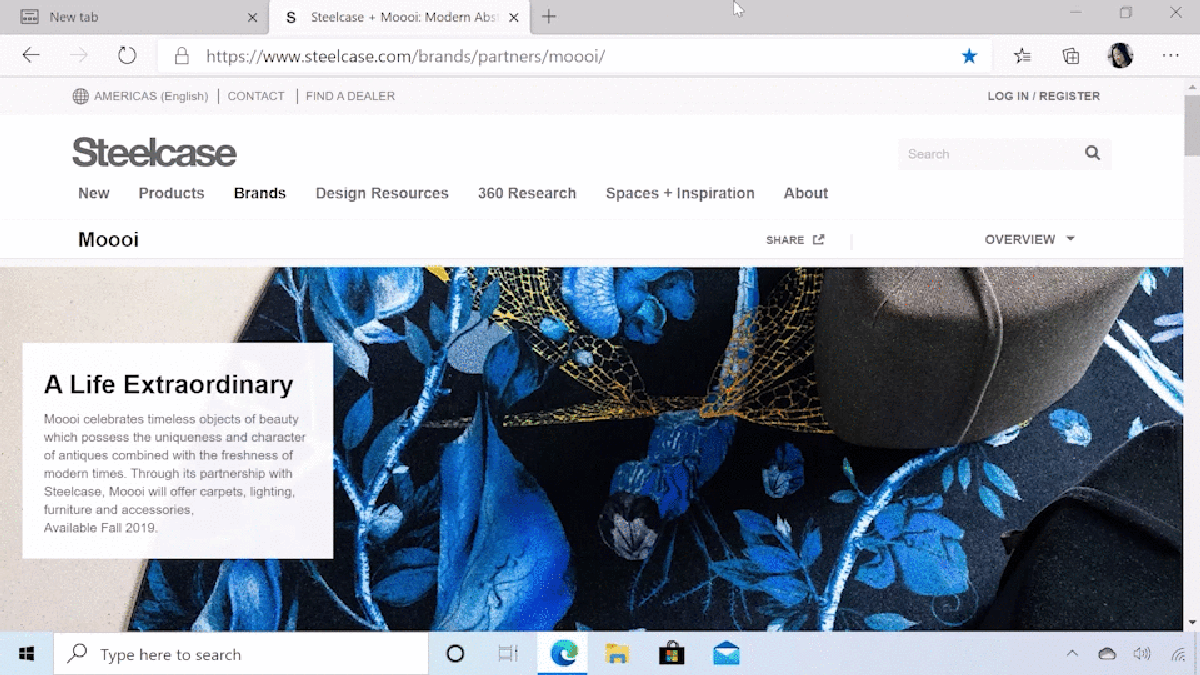
Microsoft announced a number of fun new features for its Edge Chromium browser today, and they’re mostly rolling out over the next few months. I’m impatient, so I took a look at what’s coming—vertical tabbed browsing, smart copying-and-pasting, password-checking, and organized “Collections”—and found all the extensions and workarounds you need to try these features out right now.
Vertical Tabs
The problem with the current implementation of tabs in nearly every major browser is that the more tabs you open, the worst your experience gets. I don’t mean to blame you for the unpleasant number of websites you have sitting in the background of your browser. It’s an ugly situation, but sometimes unavoidable. However, the more tabs you jam into your screen, the harder it is to see what each tab actually is—meaning that the very act of navigating to a tab to process its contents, and ideally close it, becomes a trial-and-error process that’s almost guaranteed to encourage you to do anything else.
Enter vertical tabs. Because who needs tiny horizontal tabs when you can instead view a lovely (albeit long) list of vertical tabs—each with the name of the website proudly displayed in the side of your browser, for easier finding. Vertical tabs will soon hit Microsoft’s Edge Chromium browser, but there’s no reason you can’t get started trying them out right now.
Since Edge Chromium supports Chrome extensions (no matter how much your browser might yell at you), I recommend checking out two. First, try vTabs, which is a quick and verbose way to unlock a vertical sidebar for your tabs. There are way too many options for you to fiddle with when installing it, so I recommend unchecking everything but the basic thing you want—vertical tabs—and sticking with that. And when you do, your browser will look something like this:
Yes, I know. The top tabs still exist. Just ignore them or hit F11 to drop your browser into full-screen mode to make them temporarily disappear. And, yes, the extension works on some websites and not on others. Still, it’s a quick little way to see if you like the implementation before it becomes a better, cleaner option in Edge Chromium itself.
I’m also a fan of the Tree Style Tab extension. It’s not a sidebar—sorry—but it has a nifty little trick to help you stay organized with vertical tabs. All the tabs currently open in your browser appear as their own entities. When you open a new tab from any of them, that tab appears nested under the site that created it, like so:
Close that primary tab that started everything, and the new tabs you opened from them will become their own separate entities—ruining your organization. But if you’d like to see a breadcrumb-like trail of how you got to wherever you are among all the open tabs you have, it doesn’t get much more useful than this extension.
Smart Copy
Microsoft’s new “Smart Copy” feature, arriving in Edge Chromium at some future point, is designed to allow you to preserve the formatting of that which you copy from a website to another application. In other words, when you go to copy a table from a website to an app like Excel, it won’t look like ass:
You can replicate this functionality—for tables, at least—using an extension like Table Capture. Install it, then go ahead and copy and paste something from the web into your favorite spreadsheet application.
This extension isn’t quite as “paint what you want to select” as Microsoft’s Smart Copy feature—and I couldn’t find a data table complex enough that warranted the extension, but that doesn’t mean they don’t exist. A number of the extension’s users note how this helped them copy into Excel that which they couldn’t simply highlight, copy, and paste. And if nothing else, it’s a much faster way to copy a full table to your clipboard than that method.
Also, Table Capture’s author, George Mike, is awesome. When you go to uninstall the extension, you see this:
Now that’s customer service, especially since he lets people use most of the extension’s primary functionality for free.
Password Monitor
This one’s easy. Following just about everyone else, Microsoft is unveiling an Edge Chromium feature that will alert you if, or when, your passwords have been compromised in some kind of data breach. Better yet, Microsoft will even make it easy for you to change them by giving you a quick and easy link to your various services’ password-reset pages.
There are plenty of extensions that can mimic this functionality—or, at least, give you enough of a warning that you can then go change your passwords as needed. Google’s own Password Checkup extension comes to mind. The free password manager LastPass has a “security challenge” feature that lets you scan for compromised passwords among your database; the ever-popular 1Password has a similar “Watchtower” feature.
Collections
No need to find a third-party extension to get a taste of Microsoft’s “Collections” feature for Edge Chromium, an easy way to organize and export saved information from a number of different websites. You can enable that in the stable version of Edge Chromium right now, thanks to a little hack.
To get started, find the shortcut you use to launch Edge. Right-click on it, select “Properties,” and look for the “Target” line. It should end with something like msedge.exe”, but it might also have some extra data appended after, like--profile-directory=Default
After whatever comes last, you’ll want to add the following code (with a space between it and whatever came last):
--enable-features=msEdgeCollections
That should look something like this:
Once you’ve done that, launch Edge Chromium as normal, and you’ll see your new Collections option in the upper-right corner. Click it to get started building your first collection of content—websites you’ve visited and notes you want to take.
from Lifehacker https://lifehacker.com/how-to-try-out-edge-chromiums-latest-features-months-be-1842562597




0 comments:
Post a Comment